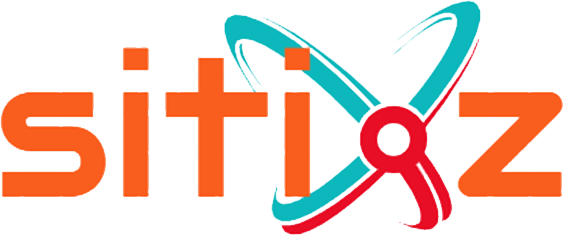Instalar servidor apache en Ubuntu
El servidor HTTP Apache es el más usado del mundo. Ofrece muchas características potentes, entre las que se incluyen módulos que se cargan de forma dinámica, una sólida compatibilidad con medios y amplia integración con otras herramientas de software populares.
En esta guía, explicaremos cómo instalar el servidor web Apache en su servidor de Ubuntu
Requisitos previos
Antes de comenzar a aplicar esta guía, debe tener un non-root user normal con privilegios sudo configurado en su servidor. Además, deberá habilitar un firewall básico para que bloquee los puertos que no sean esenciales. Para aprender a configurar una cuenta normal de usuario e instalar un firewall para su servidor, siga nuestra guía de Configuración inicial del servidor para Ubuntu
Cuando disponga de una cuenta, inicie sesión como non-root user para comenzar.
Paso 1: Instalar Apache
Apache está disponible en los repositorios de software predeterminados de Ubuntu, lo que permite instalarlo con las herramientas convencionales de administración de paquetes.
Comencemos actualizando el índice de paquetes locales para que reflejen los últimos cambios anteriores:
sudo apt update
A continuación, instale el paquete apache2:
sudo apt install apache2
Una vez confirmada la instalación, apt instalará Apache y todas las dependencias necesarias.
Paso 2: Ajustar el firewall
Antes de probar Apache, es necesario modificar los ajustes de firewall para permitir el acceso externo a los puertos web predeterminados. Suponiendo que siguió las instrucciones de los requisitos previos, debería tener un firewall UFW configurado para que restrinja el acceso a su servidor.
Durante la instalación, Apache se registra con UFW para proporcionar algunos perfiles de aplicación que pueden utilizarse para habilitar o deshabilitar el acceso a Apache a través del firewall.
Enumere los perfiles de aplicación ufw escribiendo lo siguiente:
sudo ufw app list
Obtendrá una lista de los perfiles de aplicación:
Output
Available applications: Apache Apache Full Apache Secure OpenSSH
Como lo indica el resultado, hay tres perfiles disponibles para Apache:
- Apache: este perfil abre solo el puerto 80 (tráfico web normal no cifrado)
- Apache Full: este perfil abre el puerto 80 (tráfico web normal no cifrado) y el puerto 443 (tráfico TLS/SSL cifrado)
- Apache Secure: este perfil abre solo el puerto 443 (tráfico TLS/SSL cifrado)
Se recomienda habilitar el perfil más restrictivo, que de todos modos permitirá el tráfico que configuró. Debido a que en esta guía aún no configuramos SSL para nuestro servidor, solo deberemos permitir el tráfico en el puerto 80:
sudo ufw allow 'Apache'
Puede verificar el cambio escribiendo lo siguiente:
sudo ufw status
El resultado proporcionará una lista del tráfico de HTTP que se permite:
Output
Status: active To Action From — —— —- OpenSSH ALLOW Anywhere Apache ALLOW Anywhere OpenSSH (v6) ALLOW Anywhere (v6) Apache (v6) ALLOW Anywhere (v6)
Como lo indica el resultado, el perfil se activó para permitir el acceso al servidor web Apache.
Paso 3: Comprobar su servidor web
Al final del proceso de instalación, Ubuntu 20.04 inicia Apache. El servidor web ya debería estar activo.
Realice una verificación con el sistema init systemd para saber si se encuentra en ejecución el servicio escribiendo lo siguiente:
sudo systemctl status apache2
Output
● apache2.service – The Apache HTTP Server Loaded: loaded (/lib/systemd/system/apache2.service; enabled; vendor preset: enabled) Active: active (running) since Thu 2020-04-23 22:36:30 UTC; 20h ago Docs: https://httpd.apache.org/docs/2.4/ Main PID: 29435 (apache2) Tasks: 55 (limit: 1137) Memory: 8.0M CGroup: /system.slice/apache2.service ├─29435 /usr/sbin/apache2 -k start ├─29437 /usr/sbin/apache2 -k start └─29438 /usr/sbin/apache2 -k start
Como lo confirma este resultado, el servicio se inició correctamente. Sin embargo, la mejor forma de comprobarlo es solicitar una página de Apache.
Puede acceder a la página de destino predeterminada de Apache para confirmar que el software funcione correctamente mediante su dirección IP: Si no conoce la dirección IP de su servidor, puede obtenerla de varias formas desde la línea de comandos.
Intente escribir esto en la línea de comandos de su servidor:
hostname -I
Obtendrá algunas direcciones separadas por espacios. Puede probar cada uno en el navegador web para determinar si funcionan.
Otra opción es utilizar la herramienta Icanhazip, que debería proporcionarle su dirección IP pública como aparece en otra ubicación en Internet:
curl -4 icanhazip.com
Cuando tenga la dirección IP de su servidor, introdúzcala en la barra de direcciones de su navegador:
http://your_server_ip
Debería ver la página web predeterminada de Apache en Ubuntu:
Esta página indica que Apache funciona correctamente. También incluye información básica sobre archivos y ubicaciones de directorios importantes de Apache.
Paso 4: Administrar el proceso de Apache
Ahora que el servidor web está listo y en funcionamiento, repasemos algunos comandos de administración básicos con systemctl.
Para detener su servidor web, escriba lo siguiente:
sudo systemctl stop apache2
Para iniciar el servidor web cuando no esté activo, escriba lo siguiente:
sudo systemctl start apache2
Para detener y luego iniciar el servicio de nuevo, escriba lo siguiente:
sudo systemctl restart apache2
Si solo realiza cambios de configuración, Apache a menudo puede recargarse sin cerrar conexiones. Para hacerlo, utilice este comando:
sudo systemctl reload apache2
Por defecto, Apache está configurado para iniciarse automáticamente cuando el servidor lo hace. Si no es lo que quiere, deshabilite este comportamiento escribiendo lo siguiente:
sudo systemctl disable apache2
Para volver a habilitar el servicio de modo que se cargue en el inicio, escriba lo siguiente:
sudo systemctl enable apache2
Ahora, Apache debería iniciarse de forma automática cuando el servidor lo haga de nuevo.
Paso 5: Configurar hosts virtuales (recomendado)
Al emplear el servidor web Apache, puede utilizar hosts virtuales (similares a bloques de servidor de Nginx) para encapsular detalles de configuración y alojar más de un dominio desde un único servidor. Configuraremos un dominio llamado your_domain, pero debería cambiarlo por su propio nombre de dominio. Si va a configurar un nombre de dominio con SitioZ, consulte nuestra Documentación de red.
Ubuntu 20.04 tiene habilitado un bloque de servidor por defecto, que está configurado para proporcionar documentos del directorio /var/www/html. Si bien esto funciona bien para un solo sitio, puede ser difícil de manejar si aloja varios. En vez de modificar /var/www/html, vamos a crear una estructura de directorios dentro de /var/www para un sitio your_domain y dejaremos /var/www/html como directorio predeterminado que se suministrará si una solicitud de cliente no coincide con otros sitios.
Cree el directorio para your_domain de la siguiente manera:
sudo mkdir /var/www/your_domain
A continuación, asigne la propiedad del directorio con la variable de entorno $USER:
sudo chown -R $USER:$USER /var/www/your_domain
Los permisos de los roots web deberían ser correctos si no modificó el valor umask, que establece permisos de archivos predeterminados. Para asegurarse de que sus permisos sean correctos y permitir al propietario leer, escribir y ejecutar los archivos, y a la vez conceder solo permisos de lectura y ejecución a los grupos y terceros, puede ingresar el siguiente comando:
sudo chmod -R 755 /var/www/your_domain
A continuación, cree una página de ejemplo index.html utilizando nano o su editor favorito:
sudo nano /var/www/your_domain/index.html
Dentro de ella, agregue el siguiente ejemplo de HTML:
/var/www/your_domain/index.html
Guarde y cierre el archivo cuando termine.
Para que Apache proporcione este contenido, es necesario crear un archivo de host virtual con las directivas correctas. En lugar de modificar el archivo de configuración predeterminado situado en /etc/apache2/sites-available/000-default.conf directamente, vamos a crear uno nuevo en /etc/apache2/sites-available/your_domain.conf:
sudo nano /etc/apache2/sites-available/your_domain.conf
Péguelo en el siguiente bloque de configuración, similar al predeterminado, pero actualizado para nuestro nuevo directorio y nombre de dominio:
/etc/apache2/sites-available/your_domain.conf ServerAdmin webmaster@localhost ServerName your_domain ServerAlias www.your_domain DocumentRoot /var/www/your_domain ErrorLog ${APACHE_LOG_DIR}/error.log CustomLog ${APACHE_LOG_DIR}/access.log combined VirtualHost>
Tenga en cuenta que cambiamos DocumentRoot por nuestro nuevo directorio y ServerAdmin por un correo electrónico al que pueda acceder el administrador del sitio your_domain. También agregamos dos directivas: ServerName, que establece el dominio de base que debería coincidir para esta definición de host virtual, y ServerAlias, que define más nombres que deberían coincidir como si fuesen el nombre de base.
Guarde y cierre el archivo cuando termine.
Habilitaremos el archivo con la herramienta a2ensite:
sudo a2ensite your_domain.conf
Deshabilite el sitio predeterminado definido en 000-default.conf:
sudo a2dissite 000-default.conf
A continuación, realizaremos una prueba para ver que no haya errores de configuración:
sudo apache2ctl configtest
Debería obtener el siguiente resultado:
Output
Syntax OK
Reinicie Apache para implementar sus cambios:
sudo systemctl restart apache2
Con esto, Apache debería ser el servidor de su nombre de dominio. Puede probarlo visitando http://your_domain, donde debería ver algo como esto:
Paso 6: Familiarizarse con archivos y direcciones importantes de Apache
Ahora que sabe administrar el propio servicio de Apache, debe tomarse unos minutos para familiarizarse con algunos directorios y archivos importantes.
Contenido
- /var/www/html: el contenido web real, que por defecto solo consta de la página predeterminada de Apache que vio antes, se proporciona desde el directorio /var/www/html. Esto se puede cambiar modificando los archivos de configuración de Apache.
Configuración del servidor
- /etc/apache2: el directorio de configuración de Apache. En él se encuentran todos los archivos de configuración de Apache.
- /etc/apache2/apache2.conf: el archivo principal de configuración de Apache. Esto se puede modificar para realizar cambios en la configuración general de Apache. Este archivo administra la carga de muchos de los demás archivos del directorio de configuración.
- /etc/apache2/ports.conf: este archivo especifica los puertos en los que Apache escuchará. Por defecto, Apache escucha en el puerto 80. De forma adicional, lo hace en el 443 cuando se habilita un módulo que proporciona capacidades SSL.
- /etc/apache2/sites-available/: el directorio en el que se pueden almacenar hosts por sitio. Apache no utilizará los archivos de configuración de este directorio a menos que estén vinculados al directorio sites-enabled. Normalmente, toda la configuración de bloques de servidor se realiza en este directorio y luego se habilita al vincularse al otro directorio con el comando a2ensite.
- /etc/apache2/sites-enabled/: el directorio donde se almacenan hosts virtuales por sitio habilitados. Normalmente, se crean vinculando los archivos de configuración del directorio sites-available con a2ensite. Apache lee los archivos de configuración y los enlaces de este directorio cuando se inicia o se vuelve a cargar para compilar una configuración completa.
- /etc/apache2/conf-available/ y /etc/apache2/conf-enabled/: estos directorios tienen la misma relación que los directorios sites-available y sites-enabled, pero se utilizan para almacenar fragmentos de configuración que no pertenecen a un host virtual. Los archivos del directorio conf-available pueden habilitarse con el comando a2enconf y deshabilitarse con el comando a2disconf.
- /etc/apache2/mods-available/ y /etc/apache2/mods-enabled/: estos directorios contienen los módulos disponibles y habilitados, respectivamente. Los archivos que terminan en .load contienen fragmentos para cargar módulos específicos, mientras que los archivos que terminan en .conf contienen la configuración para esos módulos. Los módulos pueden habilitarse y deshabilitarse con los comandos a2enmod y a2dismod.
Registros del servidor
- /var/log/apache2/access.log: por defecto, cada solicitud enviada a su servidor web se asienta en este archivo de registro a menos que Apache esté configurado para no hacerlo.
- /var/log/apache2/error.log: por defecto, todos los errores se registran en este archivo. La directiva LogLevel de la configuración de Apache especifica el nivel de detalle de los registros de error.
Conclusión
Ahora que ha instaló su servidor web, dispone de varias opciones respecto del tipo de contenido que puede ofrecer y de las tecnologías que puede utilizar para crear una experiencia más completa.